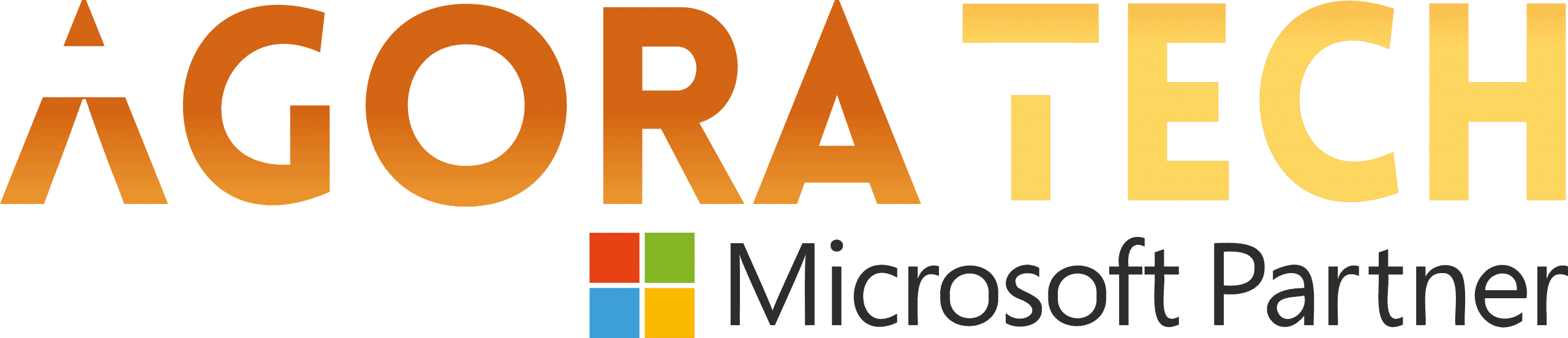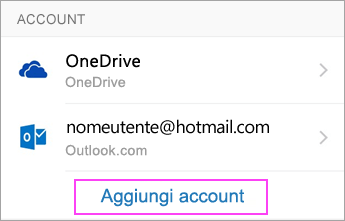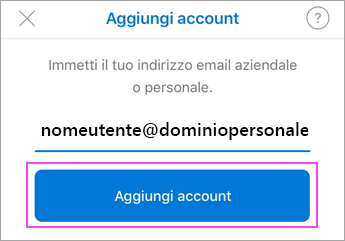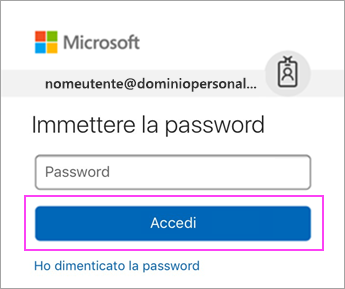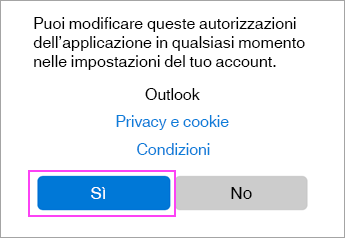Aprire Outlook per iOS. L’icona ha questo aspetto:
Se non si ha ancora l’app, scaricarla dall’Apple Store.
NOTA : Disponibile per i dispositivi iOS con iOS 9.0 o versione successiva.
Scegliere Impostazioni > Aggiungi account > Aggiungi account e-mail.
NOTA : è la prima volta che si usa Outlook per iOS? Toccare Inizia.
Digitare l’indirizzo di posta elettronica completo, quindi toccare Aggiungi account.
NOTA : se viene chiesto di selezionare il provider di posta elettronica, potrebbe essere necessario configurare l’account di posta elettronica come account IMAP.
Immettere l’indirizzo di posta elettronica e la password e toccare Accedi.
NOTA : È abilitata la verifica in due passaggi? Vedere la procedura dettagliata su come configurare un account di posta elettronica di Office 365 con la verifica in due passaggi.
Se è attivata la verifica in 2 passaggi, identificarsi usando il metodo scelto (codice a 6 cifre, telefono o app Microsoft Authenticator).
NOTA : Viene chiesto di impostare la verifica in due passaggi? Vedere Configurare la verifica in due passaggi per Office 365 oppure usare l’app Microsoft Authenticator per semplificare il processo di verifica.
Toccare Sì o Consenti per consentire a Outlook di sincronizzare il calendario, i contatti e altri elementi.
Ora Outlook per iOS è pronto per essere usato.