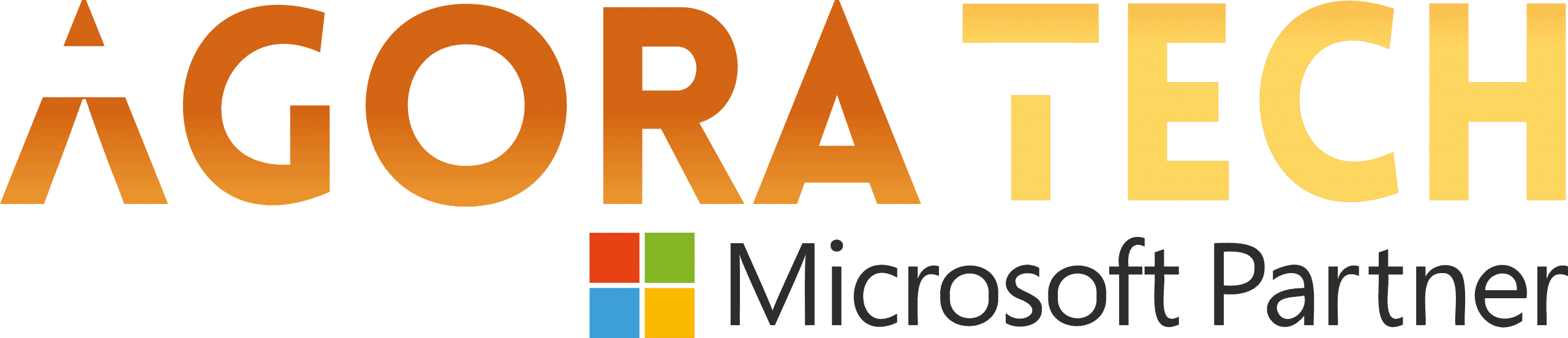Notizie per Categorie
Articoli Recenti
- [Launched] Generally Available: ACLs (Access Control Lists) for Local Users in Azure Blob Storage SFTP 17 Aprile 2025
- [Launched] Generally Available: New major version of Durable Functions 17 Aprile 2025
- [Launched] Generally Available: Azure SQL Trigger for Azure Functions in Consumption plan 17 Aprile 2025
- [In preview] Public Preview: Rule-based routing in Azure Container Apps 17 Aprile 2025
- [In preview] Private Preview: DCesv6 and ECesv6 series confidential VMs with Intel® TDX 17 Aprile 2025
- [Launched] Generally Available: ExpressRoute Metro Peering locations and Global Reach are now available in more regions 17 Aprile 2025
- [Launched] Generally Available: Azure Front Door custom cipher suite 17 Aprile 2025
- Microsoft’s Secure by Design journey: One year of success 17 Aprile 2025
- [In development] Private Preview: Azure Backup for AKS Now Supports Azure File Share-based Persistent Volumes 16 Aprile 2025
- [In preview] Public Preview: Remote Model Context Protocol (MCP) support in Azure Functions 16 Aprile 2025
Refreshing the Meeting Details experience in OneNote for Mac and iPad
Hi, Microsoft 365 Insiders! My name is Greg MacEachern and I’m a Product Manager on the OneNote team. I’m excited to share with you a refresh to a feature many of you already love: Meeting Details.
Meeting Details experience in OneNote for Mac
Refreshing the Meeting Details experience in OneNote for Mac and iPad
You can access the feature from the same familiar location in the ribbon and enjoy an improved meeting selection experience.
Insert tab on the OneNote for Mac ribbon
Meeting details now automatically detects the meetings in your calendar and, with one click, pastes them in OneNote.
How it works
To store meeting notes in OneNote for Mac or for iPad following a Teams meeting, select Insert > Meeting Details, and then select the meeting you want.
If you added Meeting Details to your page before the meeting, pressing the Refresh all on page button at the bottom of the pane will add any meeting collateral generated from the meeting recording or transcription to your notebook page. NOTE: Any content that is added in the Notes section in Meeting Details will not be overwritten with the updated content.
Notice that OneNote pulls the meeting details and add them to the currently active page.
Meeting Details experience in OneNote for iPad
Known Limitations
You currently can’t use the following as content source to store meeting notes in OneNote for Mac or iPad:
3rd party email accounts and calendars
Shared calendars.
Attached files shared using the Send to OneNote command in Outlook for Web or the new Outlook for Windows
AI-generated content shared using the Send to OneNote command in the Outlook for Web or the new Outlook for Windows
Loop components will not render in the OneNote for Mac or iPad canvas. Please use OneNote on Windows or OneNote for the web to access this capability.
NOTE: Either Teams Premium or a Copilot license is required to generate and add AI-generated meeting content into OneNote.
Availability
This feature is available to OneNote for Mac and iPad users running Version 16.88 (Build 24082514) and later.
Feedback
This is just the beginning of our journey to bring meeting content from across Microsoft 365 into your OneNote notebooks.
Share your thoughts and feedback with us by selecting Help > Feedback in OneNote for Mac, or Settings > Send Feedback in OneNote for iPad.
Continue the conversation by joining us in the Microsoft 365 community! Want to share best practices or join community events? Become a member by “Joining” the Microsoft 365 community.
For tips & tricks or to stay up to date on the latest news and announcements directly from the product teams, make sure to Follow or Subscribe to the Microsoft 365 Blog.
Learn about the Microsoft 365 Insider program and sign up for the Microsoft 365 Insider newsletter to get the latest information about Insider features in your inbox once a month!
Source: office365