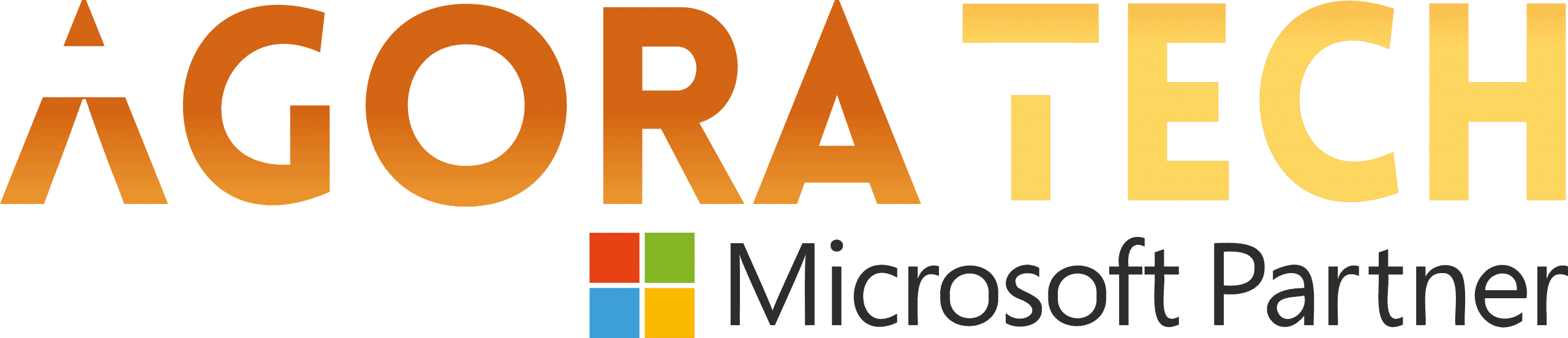Notizie per Categorie
Articoli Recenti
- [Launched] Generally Available: ACLs (Access Control Lists) for Local Users in Azure Blob Storage SFTP 17 Aprile 2025
- [Launched] Generally Available: New major version of Durable Functions 17 Aprile 2025
- [Launched] Generally Available: Azure SQL Trigger for Azure Functions in Consumption plan 17 Aprile 2025
- [In preview] Public Preview: Rule-based routing in Azure Container Apps 17 Aprile 2025
- [In preview] Private Preview: DCesv6 and ECesv6 series confidential VMs with Intel® TDX 17 Aprile 2025
- [Launched] Generally Available: ExpressRoute Metro Peering locations and Global Reach are now available in more regions 17 Aprile 2025
- [Launched] Generally Available: Azure Front Door custom cipher suite 17 Aprile 2025
- Microsoft’s Secure by Design journey: One year of success 17 Aprile 2025
- [In development] Private Preview: Azure Backup for AKS Now Supports Azure File Share-based Persistent Volumes 16 Aprile 2025
- [In preview] Public Preview: Remote Model Context Protocol (MCP) support in Azure Functions 16 Aprile 2025
New skin tone settings in Microsoft Teams
Hi, Microsoft 365 Insiders! We are excited to share that you can now choose a skin tone for your emojis and reactions to use everywhere in Teams, including meetings, chats, and channels.
New skin tone settings and reactions in Microsoft Teams
Customizing your skin tone in emojis and reactions enables you to better represent your physical appearance and express yourself more authentically in virtual meetings and conversations. It contributes to a more inclusive, personalized, and engaging experience.
NOTE: Skin tone settings are consistent across various clients, ensuring a seamless experience for users regardless of the device they are using.
How it works
1. To change skin tone settings, select Settings and more (…) > Settings >Appearance and accessibility, and then select the option you want under Skin tone.
Applies to Windows, Mac, Web, Android and iOS
Change the skin tone settings in Teams in the Appearance and accessibility settings dialog
2. Or set your skin tone directly in the emoji and reaction menus. Just hover over a message in a chat or select the Emoji, GIFs and Stickers button in the message box, select the Customize button next to the Search box, choose the skin tone you want, and then save.
Applies to Windows, Mac, and Web
You can also customize the skin tone of your Teams emojis and reactions
The selected skin tone appears in reactions in chats, channels, and meetings:
Use the customized emojis across Teams to help you express yourself more authentically
Tips and tricks
You can send a single emoji or reaction with a different skin tone without changing your default by right-clicking an emoji or reaction on Windows, Mac, and Web, or long-pressing an emoji or reaction on Android and iOS.
Availability
To use the new feature, you must be a member of the Teams Public Preview or Microsoft 365 Targeted release and use the new Teams client for Windows, macOS, Web, Android, and iOS. Other meeting participants aren’t required to be members of the Teams Public Preview.
To enable your Teams client for the Public Preview, IT administrators must enable Show preview features in their update policy. Learn more
For Targeted release, global admins can go to the Microsoft 365 admin center and give access to a select set of individuals or the entire organization. Learn more
Feedback
We want to hear from you! Select Settings and more > Feedback in the top right corner of the Teams app, and then select either Report a problem, Give a compliment, or Suggest a feature to share your thoughts.
Learn about the Microsoft 365 Insider program and sign up for the Microsoft 365 Insider newsletter to get the latest information about Insider features in your inbox once a month!
Source: office365