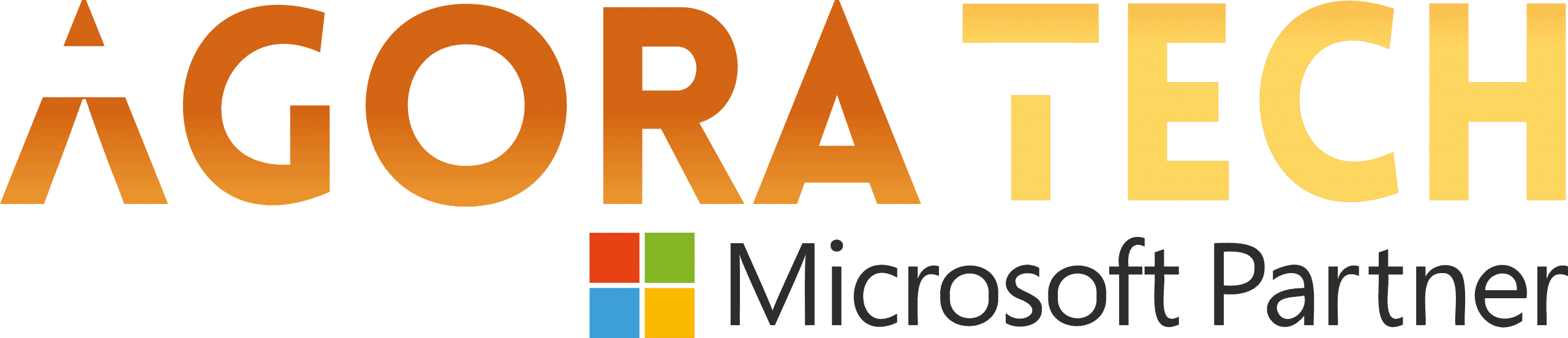Notizie per Categorie
Articoli Recenti
- [Launched] Generally Available: ACLs (Access Control Lists) for Local Users in Azure Blob Storage SFTP 17 Aprile 2025
- [Launched] Generally Available: New major version of Durable Functions 17 Aprile 2025
- [Launched] Generally Available: Azure SQL Trigger for Azure Functions in Consumption plan 17 Aprile 2025
- [In preview] Public Preview: Rule-based routing in Azure Container Apps 17 Aprile 2025
- [In preview] Private Preview: DCesv6 and ECesv6 series confidential VMs with Intel® TDX 17 Aprile 2025
- [Launched] Generally Available: ExpressRoute Metro Peering locations and Global Reach are now available in more regions 17 Aprile 2025
- [Launched] Generally Available: Azure Front Door custom cipher suite 17 Aprile 2025
- Microsoft’s Secure by Design journey: One year of success 17 Aprile 2025
- [In development] Private Preview: Azure Backup for AKS Now Supports Azure File Share-based Persistent Volumes 16 Aprile 2025
- [In preview] Public Preview: Remote Model Context Protocol (MCP) support in Azure Functions 16 Aprile 2025
Improved Accessibility ribbon in PowerPoint for Windows and Mac
Originally published May 18, 2023
Hi, Microsoft 365 Insiders! I’m Peter Wu, a Principal Software Engineer on the PowerPoint team. In honor of Global Accessibility Awareness Day, I wanted to highlight the importance of making your presentations accessible to people with disabilities. And to help you do that, I’m thrilled to announce the improvements we’ve made to the Accessibility Ribbon.
Improved Accessibility ribbon in PowerPoint for Windows and Mac
We released the Accessibility ribbon in PowerPoint for Windows, Mac, and Web over a year ago to bring the tools for making your content accessible together in one place.
We heard from many of you and are rolling out a refresh, based on your feedback, that provides more helpful tools and makes it easier to ensure that your presentations are accessible.
Specifically, the Accessibility ribbon:
Appears whenever the Alt Text Pane and Reading Order Pane are open (in addition to when the Accessibility Checker Pane is open).
Makes it easy to spot issues that would prevent your content from being accessible to color blind people using the Inspect without Color button.
Enables you to mark images included in your presentation solely to add visual interest rather than information, using the Mark as Decorative button one object at a time or in bulk, and avoid having to include alt text.
Speeds up adding a header row or column to a table in one easy step with the new Insert Header Row and Insert Header Column commands.
How it works
Select a picture, shape, or other type of object, right-click and select View Alt Text or Alt Text.
The Alt Text Pane opens on the right and the Accessibility ribbon appears at the top. Alt Text pane on the right and Accessibility ribbon above
Use the different tools and options in the Accessibility ribbon to make your content accessible.
Scenarios to try
Slide with a color line chart and line series names below
Click the Inspect without Color button and all your content will turn gray.
Inspect without Color shows line chart in grayscale
Read your content and see if you can understand it without the color. For example, in a chart where series names are associated with colors in a legend, you won’t know which series is which without color.
After you identify issues, redesign the content so that people can understand it even if they can’t perceive the different colors. For example, place the series names next to each series rather than in the legend.
Line series labels moved next to lines on grayscale chart
After you have finished redesigning the content, click the Inspect without Color button again to turn it off so you can see the chart with colors.
Color chart now shows line series labels next to lines
To make sure people that use screen readers can understand your content, use the Mark as Decorative tool to tag objects that are just for visual interest and aren’t informative. Select one or more objects, and then click the Mark as Decorative button. Note that it will appear selected if the selected objects are already marked as decorative. If you want to toggle off the decorative property, click the button again.
Accessibility Checker pane on the right shows errors about missing object descriptions
After you mark the objects as decorative, notice that they no longer appear in the list of errors about them missing alt text in the Accessibility Checker pane.
Accessibility Checker pane on the right shows no errors about missing descriptions
To make tables easier to read for people that use screen readers, add a header row. If the data in the table is meant to be read column-by-column, add a header column. Select a table that has no header row and click the Insert Header Row button. You can also click the down arrow next to the Insert Header Row button and select the Insert Header Column command.
Accessibility Checker pane on the right shows an error about a missing table header
After you insert the header row, fill it in with a meaningful name for each column. The Accessibility Checker pane on the right will no longer list an error about missing a table header.
Accessibility Checker pane on the right no longer shows an error about a missing table header
Tips and tricks
Before sharing a presentation with someone else, saving it to a public location, or presenting, be sure to first check for any accessibility issues and fix them using the Accessibility ribbon.
When presenting in Teams, use PowerPoint Live so participants can access the slides with a screen reader as you present.
Availability
This feature is rolling out to Office Insiders running:
Windows: Current Channel (Preview) Version 2304 (Build 16327.10000) or later
Mac: Current Channel (Preview) Version 16.72 (Build 23040900) or later
This feature is also available to desktop users of PowerPoint for the web.
Don’t have it yet? It’s probably us, not you.
Features are released over some time to ensure things are working smoothly. We highlight features that you may not have because they’re slowly releasing to larger numbers of Insiders. Sometimes we remove elements to further improve them based on your feedback. Though this is rare, we also reserve the option to pull a feature entirely out of the product, even if you, as an Insider, have had the opportunity to try it.
Feedback
We want to hear from you! If you have any feedback or suggestions about the Accessibility ribbon, you can submit them by clicking Help > Feedback in PowerPoint.
Source: office365