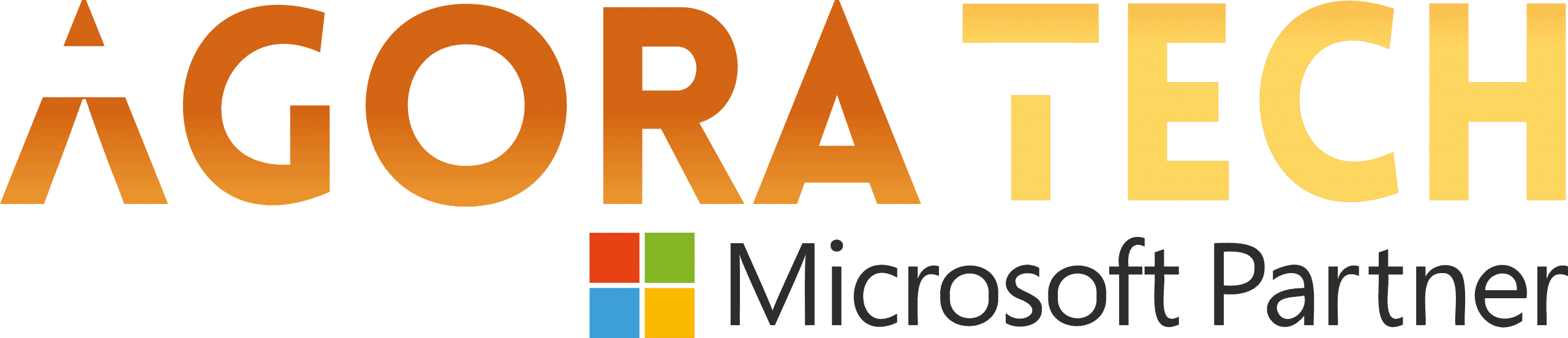Notizie per Categorie
Articoli Recenti
- [Launched] Open Source: Containerization Assist MCP Server 20 Ottobre 2025
- [Launched] Open Source: Containerization Assist MCP Server 20 Ottobre 2025
- [Launched] Generally Available: Cloud-to-Cloud migration made simple with Azure Storage Mover 20 Ottobre 2025
- [Launched] Generally Available: Cloud-to-Cloud migration made simple with Azure Storage Mover 20 Ottobre 2025
- [In preview] Public Preview: Sharing Capacity Reservation Groups 20 Ottobre 2025
- [In preview] Public Preview: Sharing Capacity Reservation Groups 20 Ottobre 2025
- [Launched] Generally Available: Enhanced cloning and Public IP retention scripts for Azure Application Gateway migration 20 Ottobre 2025
- [Launched] Generally Available: Enhanced cloning and Public IP retention scripts for Azure Application Gateway migration 20 Ottobre 2025
- Inside the attack chain: Threat activity targeting Azure Blob Storage 20 Ottobre 2025
- Inside the attack chain: Threat activity targeting Azure Blob Storage 20 Ottobre 2025
Bidirectional translation support now available for language interpretation in Teams
Hi, Microsoft 365 Insiders! I’m excited to share that an interpreter can now switch the translation direction between two languages in Microsoft Teams with the click of a button. This allows for more efficient real-time translation using just one interpreter, greatly simplifying the process.
Bidirectional support for translated languages with the click of a button
Live language interpretation, which can be added to non-encrypted meetings in Microsoft Teams, allows professional interpreters to translate what the speaker in the meeting says into another language in real time, without disrupting the speaker’s delivery. This highly popular feature allows millions of users to access and understand important information in their native language.
With bidirectional support for language interpretation in Teams, an interpreter can now switch the translation direction between two languages by selecting an indicator on their Teams screen. This new capability eliminates the need for a second interpreter or additional device when going back and forth between two languages.
How it works
When an interpreter joins a Teams meeting for which they are providing translation services, a notification will appear calling out the language translation indicator at the bottom of their screen.
The language that the interpreter is currently translating into (the one attendees hear) is highlighted in the indicator at the bottom of the Teams window.The interpreter can switch the language they are translating into with the click of a button at the bottom of the Teams screen
The interpreter can select the other button to switch the language they are translating into. They can continue switching back and forth during the meeting as needed.
Availability
To use the new feature, you must be a member of the Teams Public Preview or Microsoft 365 Targeted release and use the new Teams client for Windows or macOS. Other meeting participants aren’t required to be members of the Teams Public Preview.
To enable your Teams client for the Public Preview, IT administrators must enable Show preview features in their update policy. Learn more
For Targeted release, global admins can go to the Microsoft 365 admin center and give access to a select set of individuals or the entire organization. Learn more
Feedback
We want to hear from you! Select Settings and more > Help in the top right corner of the Teams app, and then select either Give feedback or Suggest a feature to share your thoughts.
Learn about the Microsoft 365 Insider program and sign up for the Microsoft 365 Insider newsletter to get the latest information about Insider features in your inbox once a month!
Source: office365