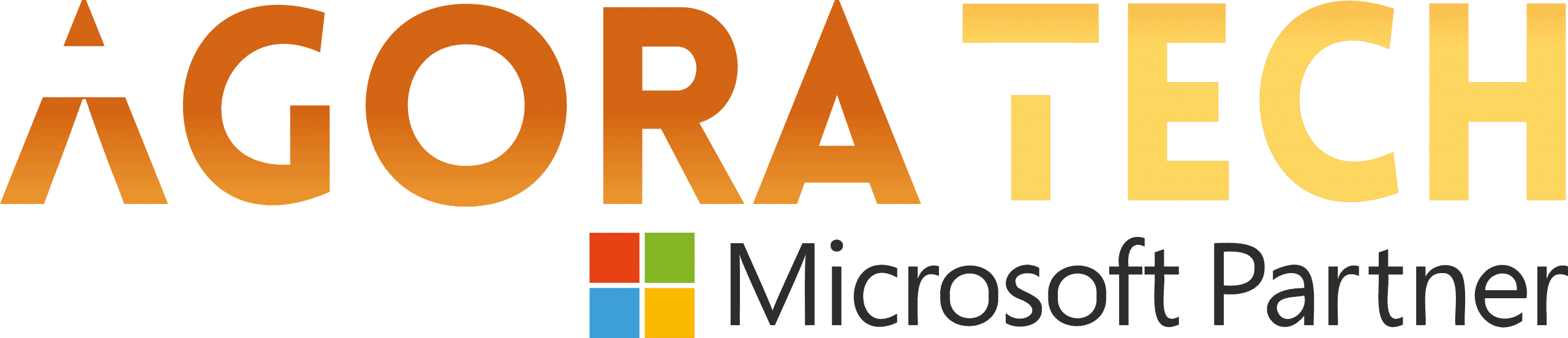Notizie per Categorie
Articoli Recenti
- Explore practical best practices to secure your data with Microsoft Purview 25 Aprile 2025
- New whitepaper outlines the taxonomy of failure modes in AI agents 24 Aprile 2025
- Understanding the threat landscape for Kubernetes and containerized assets 23 Aprile 2025
- [Launched] Generally Available: Instance Mix for Virtual Machine Scale Sets 22 Aprile 2025
- Microsoft’s AI vision shines at MWC 2025 in Barcelona 22 Aprile 2025
- [Launched] Generally Available: Announcing the Next generation Azure Data Box Devices 22 Aprile 2025
- [Launched] Generally Available: Cross-Region Data Transfer Capability in Azure Data Box Devices 21 Aprile 2025
- [Launched] Generally Available: Azure Ultra Disk Storage is now available in Spain Central 21 Aprile 2025
- [Launched] Generally Available: Azure Firewall resource specific log tables get Azure Monitor Basic plan support 21 Aprile 2025
- Hannover Messe 2025: Microsoft puts industrial AI to work 21 Aprile 2025
Improved user experience for Dictate in new Outlook for Windows and Outlook for the web
Hi, Microsoft 365 Insiders! My name is Ashay Sinha, and I’m a Product Manager on the Office AI team. I’m excited to share that an improved user experience (UX) for the Dictate feature is now available in the new Outlook for Windows and Outlook for the web, making it even more powerful and easier to use.
Improved user experience for Dictate in new Outlook for Windows and Outlook for the web
The Dictate feature in Outlook removes the need to type and harnesses the power of artificial intelligence (AI) with voice commands that help you effortlessly get your message across. The feature, which currently supports more than 50 languages, allows your thoughts to flow freely, transforming the way you communicate.
The improved user experience for Dictate gives you the ability to pause and resume dictation, change the dictation settings, and view the help article to troubleshoot any issues you might be facing.
Outlook message showing the Dictate feature
How it works
In Outlook, create a new email or reply to an existing conversation.
Place the cursor in the body of the message.
Select Message > Dictate.
Outlook ribbon with Dictate feature highlighted
After Dictate is activated, start speaking; the spoken words appear as text on the screen.
Scenarios to try
Pause dictation: Select the Mic icon on the floating menu to pause dictation; click the icon a second time to resume dictation
View and change your dictation settings: Click on the gear icon to view the different settings options. In this dialog box, you can change the spoken language, choose your preferred recording input, and toggle the auto-punctuation and profanity filter features on and off.
Auto-punctuation: This function automatically adds punctuation marks like periods and commas during dictation, without the need to speak them explicitly.
Profanity filter: This function masks potentially offensive words during dictation to prevent unintentional attribution of such terms to the speaker.
Dictation Settings dialog box
View Dictate help content: Click on the ? icon to access the help article for dictation, which teaches you how to use the feature and can assist in resolving any issues you may have.
Help article that assists with the Dictate feature
Tips and tricks
You can also pause and resume dictation by using Alt + ` (same as the ~ key).
Speak clearly and conversationally, but feel free to pause in between thoughts.
For best results we recommend using an external microphone or headset.
Known issues
Not all voice commands currently available in Outlook for Windows are available in the new Outlook for Windows and Outlook on the web. For a list of supported commands, please see Dictate your emails in Outlook.
Some supported languages are considered Preview languages and may have lower accuracy and/or limited punctuation support. To view the list of Preview languages, go to Dictate your emails in Outlook and select Spoken languages supported under More Information.
Requirements
A working microphone (enable microphone permissions if prompted)
A stable internet connection
Privacy
We don’t store any speech data. Your spoken content will be sent to Microsoft only to provide you with this service; when the transcription is done, your audio and transcription are deleted. For more information, see Connected Experiences in Microsoft 365.
Also note that this feature is powered by Microsoft Azure Speech Services and directly built into Outlook.
Availability
This feature is now available to all Outlook on the web and new Outlook for Windows users.
Feedback
We want to hear from you! Please click Help > Feedback to submit your thoughts about this feature.
Learn about the Microsoft 365 Insider program and sign up for the Microsoft 365 Insider newsletter to get the latest information about Insider features in your inbox once a month!
Source: office365