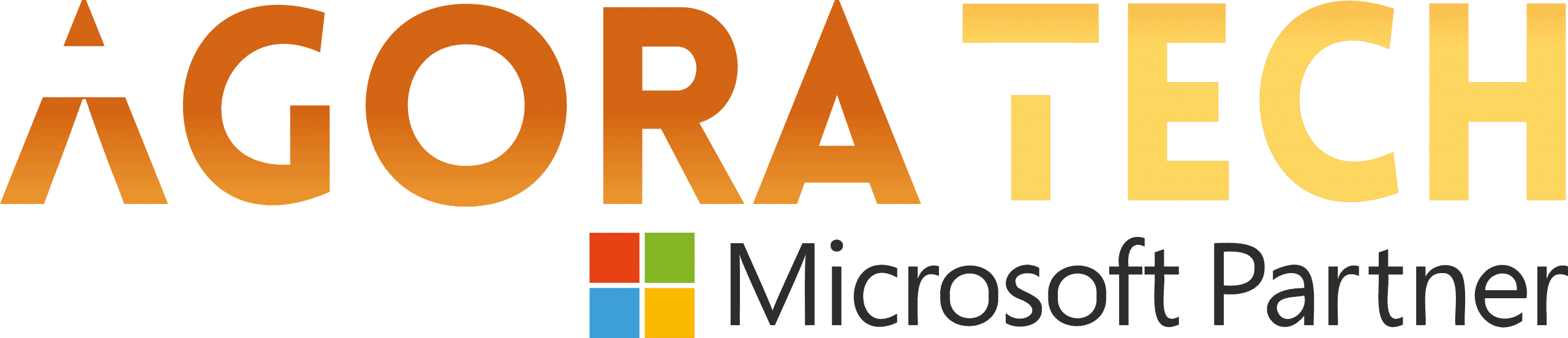Notizie per Categorie
Articoli Recenti
- New whitepaper outlines the taxonomy of failure modes in AI agents 24 Aprile 2025
- Understanding the threat landscape for Kubernetes and containerized assets 23 Aprile 2025
- [Launched] Generally Available: Instance Mix for Virtual Machine Scale Sets 22 Aprile 2025
- Microsoft’s AI vision shines at MWC 2025 in Barcelona 22 Aprile 2025
- [Launched] Generally Available: Announcing the Next generation Azure Data Box Devices 22 Aprile 2025
- [Launched] Generally Available: Cross-Region Data Transfer Capability in Azure Data Box Devices 21 Aprile 2025
- [Launched] Generally Available: Azure Ultra Disk Storage is now available in Spain Central 21 Aprile 2025
- [Launched] Generally Available: Azure Firewall resource specific log tables get Azure Monitor Basic plan support 21 Aprile 2025
- Hannover Messe 2025: Microsoft puts industrial AI to work 21 Aprile 2025
- Securing our future: April 2025 progress report on Microsoft’s Secure Future Initiative 21 Aprile 2025
Microsoft 365 Insider Handbook
Insiders are passionate people who love Microsoft 365 apps, want to try out new features first, and make a difference in the products they use every day by providing early feedback. We’ve put together this handbook to guide you through the Microsoft 365 Insider program.
You’ll find additional program information at https://aka.ms/MSFT365InsiderProgram, including our FAQ and steps to join based on your operating system. Note: Microsoft 365 Insider is installed on each device separately.
Contents:
Insider levels
Supported operating systems
Included apps
Get the latest build
Try new features
Microsoft 365 Copilot
Provide feedback
Get support
Opt-out or change channels
Find us on Social
Other Insider programs
Terms and Conditions
Insider levels
The Microsoft 365 Insider program has two channels: Beta Channel and Current Channel (Preview). These channels determine how often, and how early, you get updates. Pick the one that’s right for you. Either way, we’re here to help and listen.
Beta Channel
We recommend this channel for people who want to try out new features while they’re still in active development, identify issues, and provide feedback.
You will receive frequent updates that include new features as well as bug fixes and other updates.
Beta Channel is best suited for people who don’t mind the bit of risk involved in using unsupported builds.
Current Channel (Preview)
We recommend this channel for customers who want to receive supported builds with less frequent, more stable updates and minimal risk.
New features are released about once per month and may include bug fixes and other updates.
Note: For iOS, there is only one Insider level: Beta Channel.
Supported operating systems
Microsoft 365 Insider builds are available for the following operating systems:
Windows – Join the Microsoft 365 Insider program on Windows
Mac – Join the Microsoft 365 Insider program on Mac
iOS – Join the Microsoft 365 Insider program on iOS
Android – Join the Microsoft 365 Insider program on Android
You’ll need to be using a version of the operating system that is supported by Microsoft 365. For information, see the System requirements for Microsoft 365 and System requirements for Microsoft 365 mobile apps. We recommend that you use the most current version of your operating system.
Included apps
Windows
Word
Excel
PowerPoint
OneNote
Outlook
Access
Project
Visio
Mac
Word
Excel
PowerPoint
OneNote
Outlook
iOS
Word
Excel
PowerPoint
OneNote
Outlook
Android
Word
Excel
PowerPoint
OneNote
Note: We are expanding the Microsoft 365 Insider program to include information about preview features and experiences from additional apps such as Teams, Forms and more. This information is in the Microsoft 365 Insider blog.
Get the latest build
Once you’ve joined the program and installed an Insider build, you can check for updates using the instructions below.
Note: if you are using a business or education subscription to Microsoft 365 in your device, your IT administrator may manage updates for you, and you may not be able to change your update channel.
How to check for Microsoft 365 updates
Platform
How to check for updates manually
How to enable automatic updates
Windows
Open any Microsoft 365 app (e.g., Word, Excel).
Click File > Account.
On the Account page, click the Update Options arrow, and then click Update Now.
Open a Microsoft 365 app (e.g., Word, Excel,…).
Click File > Account.
On the Account page, click the Update Options arrow, and then click Enable Updates.
Mac
Open a Microsoft 365 app (e.g., Word, Excel,…).
Click Help > Check for Updates.
Under How would you like updates to be installed, select the Manually Check option.
Open a Microsoft 365 app (e.g., Word, Excel,…).
Click Help > Check for Updates.
Under How would you like updates to be installed, select the Automatically Download and Install option
iOS
Open the TestFlight app from your Apple device.
In the Apps list, tap the Update button to the right of the Microsoft 365 app that you want to update.
In the Apps list on your Apple device, tap the Microsoft app you want to enable automatic updates for.
To get new updates pushed to your device, turn on Automatic Updates under App Information.
Android
Open the Google Play Store app from your Android device.
From the Android menu, select My apps & games.
In the Updates pending list, tap the Update button next to the app you want to update.
Open the Google Play Store app from your Android Device.
From the Android menu, select Settings > Auto-update apps.
Select an option:
Over any network to update apps using either Wi-Fi or mobile data.
Over Wi-Fi only to update apps only when connected to Wi-Fi.
Try new features
When builds are released, they usually include new features for you to try out. For a list of the features and updates that were included in a build, check the Release Notes on learn.microsoft.com. To learn more about features as they start rolling out to Insiders, visit the Microsoft 365 Insider blog on this site.
Why don’t I have a feature that’s mentioned in the Release Notes or Blog?
There are a few reasons why you may not see a new feature that you’ve read about:
Do you have an active Microsoft 365 subscription on your device? Most new features are only available to Microsoft 365 subscribers. If you are using a perpetual version of Office (i.e. 2016, 2019, LTSC), you won’t receive preview features.
Check for updates. You may not have the latest build on your device. Compare the build number from a Microsoft 365 app on your device to the latest build listed in the Release Notes.
Build numbers always go up with each new build. If the build number in your Microsoft 365 app doesn’t match the build number in the Release Notes or Insider blog, as long as your build number is higher than the one listed, your device will receive the feature when it is enabled. See “Features are rolled out in stages,” below.
For details on how to find Microsoft 365 build information on your device, refer to the What information should I have available when asking for help? section in the Get Support topic on this page.
Turn on the Coming Soon toggle. If you have the latest Microsoft 365 build installed, check for a “Coming Soon” toggle in the upper right corner of the app. If you see one, make sure that it is toggled on, as some new features will only appear when it is in the On position. Please note that this toggle does not always appear, and this is normal.
Features are rolled out in stages. Features in a specific build are exposed in stages to progressively larger groups of Insiders over time. If you are unsure whether this is the case, or if you have any other questions about accessing or using a new feature, please reach out to us on X (formerly Twitter) @MSFT365Insider or in the Micrososft Support Community forum.
Microsoft 365 Copilot
Microsoft 365 Copilot is available to enterprise customers with E3/E5 licenses that have purchased an additional Microsoft 365 Copilot commercial SKU. See commercial pricing and plans.
If your organization has purchased and deployed Microsoft 365 Copilot and you don’t see Copilot in your Microsoft 365 apps, please contact your organization’s IT administrator to make sure you have been assigned a Microsoft 365 Copilot license.
Note: Microsoft 365 Copilot documentation for IT Administrators is here: https://learn.microsoft.com/microsoft-365-copilot.
Update channels for Microsoft 365 Copilot
(Requires licenses as noted above) Microsoft 365 Copilot features and updates are released through the Microsoft 365 app update channels. New features are first released to devices in the Insider Beta Channel and then Current Channel (Preview), followed by production devices in the Current Channel and Monthly Enterprise Channel. The Semi-annual channel is excluded. Please note that the Microsoft 365 update channel for your device is managed by your organization.
Provide feedback
We’d love to hear your thoughts about what works, what doesn’t, and how we can improve.
Within a Microsoft 365 App
The quickest way to get your comments to our engineers’ ears is right from within Microsoft 365 apps. They read customer feedback daily.
Windows
From your Microsoft 365 app, go to Help > Feedback (or File > Feedback).
Mac
Select Help > Feedback.
In the Send feedback to Microsoft dialog box, choose the type of feedback you want to provide.
iOS
From your Microsoft 365 app, select “…” in the top right corner and then select Help & Give Feedback.
Android
Open a Microsoft 365 app, tap your username in the top right corner of the app window, and select Settings > Send Feedback.
On the Feedback portal
On the Microsoft Feedback portal, you can browse for and submit feedback, upvote feedback from the community, and see status information from Microsoft.
Feedback portal forums:
Access
Clipchamp
Excel
Forms
Loop
OneNote
Outlook
Planner
PowerPoint
Project
Teams
Visio
Word
In an Insider community
Be a part of our community and interact with fellow Insiders by posting to the Microsoft 365 Insider Answers forum or here on the the Microsoft 365 Insider Tech Community. You can also reach us at @MSFT365Insider on X.
What kind of feedback is best?
Detailed and actionable feedback is vital for making changes and improvements to our apps. If you find a bug, have an issue, or have a great suggestion for how we can improve, we’d like to hear it. Here are a few tips that will help us categorize and share your feedback with the right people.
Use a concise and descriptive titleDescriptive and specific titles help engineers understand the issue being reported. An example of a good title: “Excel’s ‘recent files’ list does not include recently added OneDrive files.”
Focus on one issue at a timeProviding feedback one item at a time ensures the correct logs and data are received with each submission and can be assigned to someone for follow up. Also, it helps us identify the volume of feedback we’re receiving on a particular issue.
Write details in the Description box
Information about your device, operating system, and apps are automatically reported when you submit feedback from an app. But detailed steps to reproduce the issue and screenshots (if applicable) are very helpful when you provide them.
Get support
Beta Channel
These builds are unsupported, but we encourage you to report issues and provide feedback from within the app.
Note: If you encounter an issue that is impacting your productivity, try changing to a supported channel, such as Current Channel (Preview) or Production.
Current Channel (Preview)
The most recent build is fully supported, so you can contact one of our experts at Microsoft Support if you need help.
Other ways to get help
Search our online support site at https://support.microsoft.com/microsoft-365/
Connect with us on X (formerly Twitter) at @MSFT365Insider.
Reach out to the Microsoft Community Support forum.
For help with Insider builds in Outlook and OneNote, select Help > Contact Support from within those apps.
For Android, you can also visit the Microsoft 365 Insider for Android Tech Community.
What information should I have when asking for help?
When contacting us on X (formerly Twitter) or when posting in the Microsoft 365 Insider Community Support forum, please provide as much of this information up front as possible. The more details you can provide, the easier it will be to help troubleshoot the issue and determine the right solution. Here are some details to keep handy:
Step 1: Find the version/build for your platform:
How to find your Microsoft 365 version/build
Platform
How to find your version/build
Windows
Open a Microsoft 365 app and navigate to File > Account.
Look for the About tab on the page and find the line that says “Version xxxx (Build xxxxx.xxxxx)”.
If you are unable to launch a Microsoft 365 app, or the app closes or crashes before you can get to the Account screen:
In Windows Settings, choose Apps > Installed Apps.
In the search box, type 365 and press Enter.
You should see the Microsoft 365 version number, which looks like this: 16.0.xxxxx.xxxxx.
Mac
Open any Microsoft 365 app (such as Word), then navigate to the Word > About Word menu (or equivalent in any other app.).
On the About window that opens, look for the line that reads “Version 16.XX (Build XXXXXXXX)”.
iOS
Launch the TestFlight app, then select a Microsoft 365 app.
The version number is listed under the app name, formatted as “Version 2.XX (Build XXXXXXXX)”.
Be sure that you have installed the latest available version.
Android
Launch the Settings app, then tap Apps & Notifications.
Find the Microsoft app you are looking for in the list of apps and tap on it.
Scroll to the bottom of the app’s information screen and find the version number listed as “16.0.xxxxx.xxxxx”.
Step 2: Provide as much detail about the issue as possible:
Is there an error code or message? Make sure to provide the whole error code or message, or a screenshot of them.
Does this happen with all files in the app, or only with specific files?
Where is the file saved? On your local device, in the cloud (on OneDrive, or another cloud service)?
Is there something unique or different about the impacted file(s)? Are you using a specific font, a VBA script, a macro, or a different language than usual?
Are you running any add-ins? Is the issue still present if you disable your add-ins?
What steps are needed to reproduce this issue?
If you need to change any settings, be sure to specify.
Here’s an example: “Launch Word. Open a new document. Type anything into the document. Highlight the text, right click on it, then select Font. The Font menu doesn’t pop up.”
Is this behavior new to the build you have now, or did it happen in previous builds as well?
Opt-out or change channels
Note: If you have a subscription to Microsoft 365 through work or school, you’ll need to contact your Microsoft 365 administrator to change channels or opt-out of Microsoft 365 Insider builds.
How to opt-out or change Insider channels
Platform
How to opt out or change channels
Windows
Steps to change levels or opt-out of Microsoft 365 Insider builds on Windows:
Open a Microsoft 365 app from a device that gets Microsoft 365 Insider builds.
Click File > Account > Microsoft 365 Insider > Change Level.
Select a new level.
To opt out, clear the Sign me up for early access to new releases of Microsoft 365 check box, and then click OK.
The next time Microsoft 365 is updated on your device, you’ll receive the new level that you selected, or the regular release of Microsoft 365 instead of the Insider release if you opted-out
Mac
Steps to change levels on Mac:
Open any app.
Click Help > Check for Updates.
Select the Join the Microsoft 365 Insider program to get early access to new releases check box.
In the Choose how you get Insider builds list, click the build level you want.
Note: You’ll be on the current build until we release a new update.
Steps to opt-out completely on Mac:
Open any app.
Click Help > Check for Updates.
Clear the Join the Microsoft 365 Insider program to remove early access to new releases check box.
Note: You’ll be on the current Insider build until we release the next update. If you can’t wait for the next update, you can uninstall Microsoft 365 for Mac and then reinstall a fresh copy.
Steps to uninstall/reinstall Microsoft 365 for Mac:
Uninstall Microsoft 365 for Mac. (If the simple method of uninstalling doesn’t work, use the advanced method.)
Reinstall Microsoft 365 for Mac.
iOS
You can opt out of the Microsoft 365 Insider program for iPhone and iPad by following the instructions from the Apple TestFlight program
Android
On Android, you can either opt-out of receiving Beta Channel builds or leave the program completely.
To stop receiving Beta Channel builds on Android, unjoin the Beta WXP Android group. You should receive Current Channel (Preview) builds with your next Microsoft 365 update.
To leave the Microsoft 365 Insider program completely, go to the app testing program pages for Word | Excel | PowerPoint | OneNote | Microsoft Lens – PDF Scanner and click Leave the program.
Uninstall the Insider apps and install the Microsoft 365 public apps from Google Play.
Find us on social
LinkedIn Check out the latest news and features and connect with other like-minded Insiders.
X (formerly Twitter) Follow @Msft365Insider on X to see our latest posts.
Threads Follow @Msft365Insider on Threads.
Other Insider programs
At Microsoft, we have a number of Insider programs to get customers involved in our product planning. Here are a few other Insider Programs that you might be interested in looking into:
Windows Insider program
Skype Insider program
Microsoft Teams Public Preview
Microsoft Security Update Validation Program (provides organizations with early access to security updates to test application compatibility).
Terms and Conditions
The terms and conditions, as well as the data collection policies of the Microsoft 365 Insider program can be found below.
Microsoft Services Agreement
Microsoft Privacy Statement
Diagnostic Data in Microsoft 365
Troubleshooting Diagnostic Logs
Required Service Data
Account Privacy Settings
Age AvailabilityYou might have noticed that the Microsoft 365 Insider program sign-up option is not available for you. Microsoft 365 doesn’t collect any kind of optional data from people below certain ages. If you’re under the age of 13, or some other age depending on laws where you live, you may see that you can’t send optional data or change this setting in Microsoft 365. This is to help protect your privacy and help make sure we don’t collect any info from you beyond what’s necessary to keep Microsoft 365 secure, updated and working the way it’s supposed to.
Source: office365