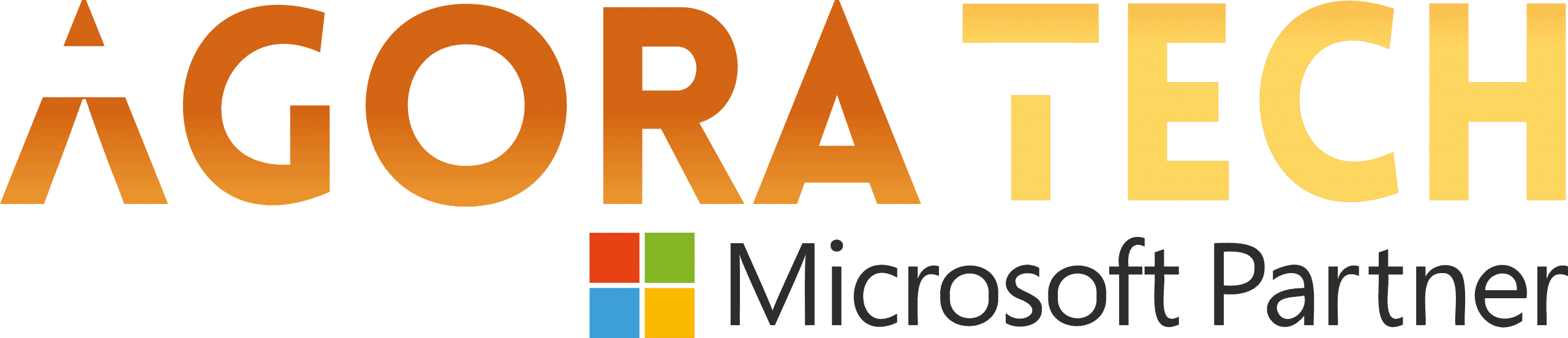Notizie per Categorie
Articoli Recenti
- Explore practical best practices to secure your data with Microsoft Purview 25 Aprile 2025
- New whitepaper outlines the taxonomy of failure modes in AI agents 24 Aprile 2025
- Understanding the threat landscape for Kubernetes and containerized assets 23 Aprile 2025
- [Launched] Generally Available: Instance Mix for Virtual Machine Scale Sets 22 Aprile 2025
- Microsoft’s AI vision shines at MWC 2025 in Barcelona 22 Aprile 2025
- [Launched] Generally Available: Announcing the Next generation Azure Data Box Devices 22 Aprile 2025
- [Launched] Generally Available: Cross-Region Data Transfer Capability in Azure Data Box Devices 21 Aprile 2025
- [Launched] Generally Available: Azure Ultra Disk Storage is now available in Spain Central 21 Aprile 2025
- [Launched] Generally Available: Azure Firewall resource specific log tables get Azure Monitor Basic plan support 21 Aprile 2025
- Hannover Messe 2025: Microsoft puts industrial AI to work 21 Aprile 2025
5 trucchi per Word in Office 365
Il post di oggi è stato scritto da Scott, uno dei gemelli che ha partecipato alla Twins Challenge: Office 365 contro Office 2019.
Cosa hai pensato quando Microsoft ti ha invitato nei suoi studi cinematografici per partecipare a “una sfida”? Per me e mio fratello Sean è stata una decisione semplice, abbiamo accettato.
La sfida si è rivelata uno scontro tra Word per Office 2019 e Word per Office 365. Nessuno di noi due sapeva ci fossero differenze tra le due applicazioni, ma quando ci sono state assegnate una serie di attività da completare, le differenze sono diventate molto chiare. Usando Assistente curriculum in Word per Office 365, ho potuto modificare un curriculum, aggiungere competenze pertinenti e inviarlo ai selezionatori tramite LinkedIn, il tutto in una frazione del tempo impiegato da mio fratello. Ammetto di averlo rovinato. Questo è quello che abbiamo fatto.
Dallo scontro, ho imparato tantissime cose interessanti e utili da Microsoft che Word per Office 365 è in grado di fare e vorrei condividerne alcune con te.
Trasforma in una pagina Web. Sensazionale. Word può creare pagine Web? Sì, può farlo. Basta usare la funzionalità Trasforma in una pagina Web. È semplice come progettare l’aspetto del tuo documento. Poi dalla scheda File, basta andare a Trasforma> Trasforma in una pagina Web. Puoi selezionare diversi stili, quindi pubblicare facilmente una pagina Web da condividere con amici, parenti o colleghi. E sarà fantastica su qualsiasi dispositivo. Dimentica le complessità di codici e hosting e cose simili. Puoi creare una pagina Web in pochissimi minuti.
Editor input penna: si tratta della versione moderna di un’attività tradizionale: la modifica dei documenti. Basta usare la penna digitale per barrare, inserire o riorganizzare il testo: Word apporta le modifiche in tempo reale. Gli insegnanti inglesi staranno piangendo di gioia, ne sono convinto.
Strumento ricerche: uno degli aspetti più noiosi di scrivere studi di ricerca, sia per scuola, per lavoro o per altri motivi, è quello di trovare fonti attendibili e citarle in modo corretto. Word può aiutarti. Strumento ricerche usa Bing per raccogliere i contenuti appropriati dal Web e fornire informazioni strutturate, sicure e attendibili, insieme a citazioni accurate, il tutto con un solo clic.
Riquadro Panoramica di Editor: si tratta di una cosa abbastanza ovvia, ma ti chiederai in che modo hai potuto vivere finora senza. Il riquadro Panoramica di Editor, noto anche come “Controlla documento” nella scheda Revisione, ti aiuta a trovare e a correggere rapidamente gli errori di scrittura che ti interessano mostrando un elenco di modi in cui puoi migliorare la stesura del tuo documento. Diventare un grande scrittore è diventato ancora più semplice (per quello che vale, l’ho usato per controllare questo articolo e ho trovato tre suggerimenti che ho usato… ma non saprai mai quali sono).
@menzioni: sei abituato a usare il simbolo @ e il nome o lo pseudonimo di una persona per citarla nelle app di social media e puoi fare la stessa cosa in Word per Office 365. Ora, quando collaboro a un documento, è facile attirare l’attenzione di un collega su un’area in cui mi serve un suo contributo. Uso semplicemente il simbolo @ e il suo nome, seguito dal messaggio e la persona riceve un messaggio di posta elettronica che lo informa che è stato menzionato. Questa funzionalità funziona anche in Excel e PowerPoint, potrai quindi usarla anche lì.
Ho approfondito le funzionalità utili e che consentono di risparmiare tempo in Word per Office 365. Provale e scopri in che modo aumenta la tua produttività. Non hai Office 365? Puoi ottenere una versione di valutazione di 30 giorni da Microsoft.
The post 5 trucchi per Word in Office 365 appeared first on Microsoft 365 Blog.
Source: office365